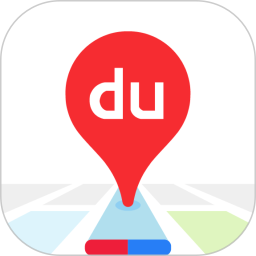Office Lens安卓版是微软发布的一款手机文字ocr扫描软件。老师重要的笔记一拿下来就可以自动排版在黑板上。当然,软件会把它们转换成文档形式,可以轻松省去你一个字一个字的打字,帮你轻松处理各种PDF相关的文件。
Office Lens应用特色
借助白板模式,Office Lens修剪并去除眩光和阴影。
借助文档模式,Office Lens可以完美的对图片进行裁切和上色。
您可以选择将扫描的图片保存到OneNote、OneDrive或您的本地设备。
名片模式可以提取联系人信息,保存在通讯录和OneNote中。
可以选择将图片转换成Word(。docx)、PowerPoint(。pptx)或PDF(。pdf)文件。
Office Lens操作视频
Office Lens是一款手机工具,可以帮你修正和调整可识别的照片。用户和朋友可以通过它将图片转换成pdf、word、powerpoint等格式。它就像扫描仪一样,操作起来非常简单方便。感兴趣的朋友可以下载使用!
-捕捉和裁剪白板或黑板的图片,并与同事分享您的会议记录。
-允许您打印文档、名片或海报的数字副本,并准确地剪切下来。
-打印(使用OCR)文本将被自动识别,以便您可以在图像中搜索单词,并对其进行***和编辑。
微软Office Lens是一款PDF袖珍扫描仪APP,以简单易用著称。有了它,你可以将白板或黑板上的笔记转化为数字内容,就像变魔术一样,轻松剪切和增强白板和文档的图片。当然,您也可以识别其中的文本,帮助您轻松处理各种PDF相关文件!
微软Office Lens被Google Play提名为美国和波多黎各“2015年最佳应用”。随时随地轻松找到重要文件或名片,还可以乱写想法,拍照备查。有了它,你再也不会丢收据了,也不用翻一大堆便利贴了。很方便!
Office Lens适用场景:
-捕捉白板或黑板的图片并裁剪它,以便与同事分享您的会议笔记。
-创建可精确裁剪的印刷文档、名片或海报的数字副本。
-将使用OCR自动识别打印文本,以便您可以在图像中搜索单词,并对其进行***和编辑。
Office Lens使用说明:
模式
一旦打开Office Lens,您可以选择模式(白板、文档或照片),Office Lens将以最佳方式显示图像。
画
这种模式非常适合拍摄风景或人物。
白板
使用此模式来采集笔记。Office Lens将调整图像,使背景不太亮,文本更容易阅读。这也是黑板和草图的理想设置。
文件
这种模式将帮助您充分利用页面上的小字和详细信息。非常适合做海报,名片,餐厅菜单等。
照相机
选择是否使用闪光灯,然后使用快门开/关按钮拍摄照片。您可以拍摄多张照片,将其保存为照片集,然后一起发送到OneNote。
若要查看您最近的照片,请向后滑动。
查看和编辑
通过裁剪、旋转或添加标题来美化图片。如有必要,您也可以在此步骤中更改模式。
左右滑动以查看您最近的照片。
通过滑动到实时摄像头的底部或单击“添加照片”按钮来添加更多照片。
提示:要编辑本地照片中的现有照片,请单击.从相册中导入并选择照片。
如果您想添加照片说明,请点击“说明”按钮。
完成后,点击“保存”按钮。
在保存屏幕上,您可以更改照片或相册的标题。您在此处使用的标题也将是OneNote中保存照片的页面的标题。
如果要创建包含照片的Word或PowerPoint文件,请选中复选框并单击复选标记按钮。
默认情况下,保存到OneNote的照片将位于您的主目录笔记本中,但是您可以更改该位置,以适合您的方式组织笔记。
注意:如果您是新的OneNote用户,您可以在您姓名的“快速笔记”部分找到您的照片笔记本。如果您已经使用OneNote一段时间,您的笔记本将具有不同的名称,例如个人、个人(Web)或我的笔记本,并且您捕获的内容将存储在“未归档笔记”分区中。
保存到Word和PowerPoint的照片将位于OneDrive的“文档”文件夹中,因此您可以从任何设备***问它们。Office Lens不仅仅是拍摄照片和将图像导入Word或PowerPoint文件。最终的Word和PowerPoint文档是真正的Office文档。
对于Word,Office Lens可以识别文本(手写或打印)和文档版式。它创建的Word文档中的所有文本、格式和布局都是完全可编辑的——就像你在办公桌上写字一样。
对于PowerPoint,所有手写线条和笔画都将被转换为可以重新着色、调整大小、移动和编辑的PowerPoint图形对象。您也可以删除绘图背景,以便在其他演示文稿中重复使用。